Flights
Waypoints
Tasks
Go Live !
Login

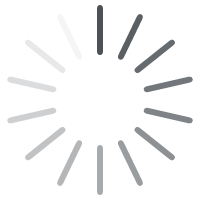

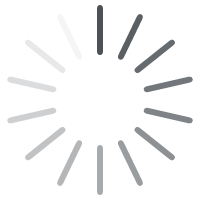 Loading results ...
Loading results ...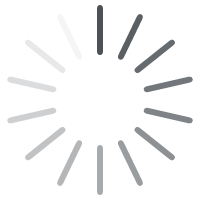 Loading results ...
Loading results ...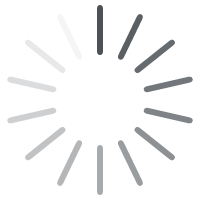 Loading results ...
Loading results ...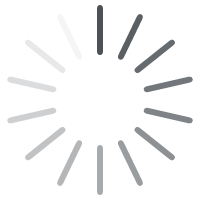 Loading results ...
Loading results ...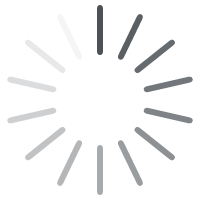 Loading results ...
Loading results ...Do you want to save the loaded waypoints ?

Select date :

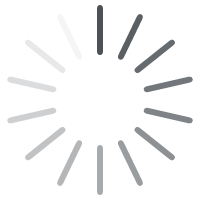
Get your PRO account to load multiple flights simultaneously...